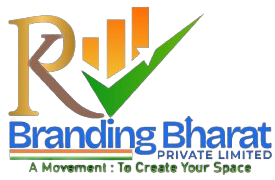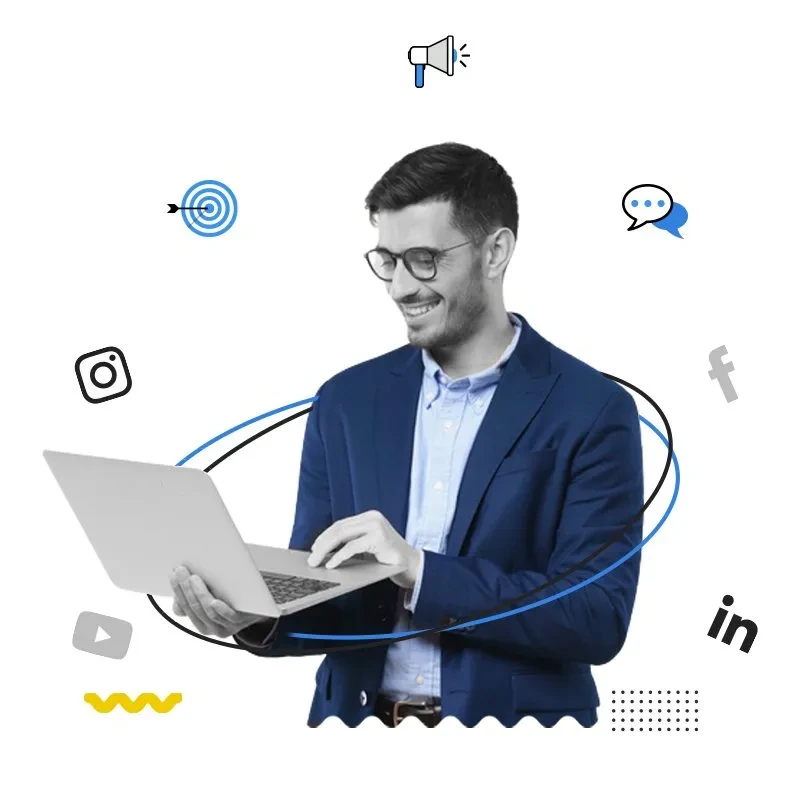Google Analytics is a powerful tool that provides valuable insights into your website’s traffic, user behavior, and performance. Setting up Google Analytics is essential for anyone who wants to track and improve their website’s metrics. This guide will walk you through how to setup Google Analytics step by step, from account creation to installing the tracking code on your website.
Why You Should Setup Google Analytics
Before diving into the setup process, it’s important to understand why Google Analytics is so vital:
- Track Website Traffic: Learn how many visitors come to your site, where they come from, and how they interact with your content.
- Measure Marketing Campaigns: Monitor the performance of your digital marketing efforts, including ads, SEO, and social media campaigns.
- Understand User Behavior: See how users navigate your website, which pages they visit, and where they drop off.
- Optimize Conversions: Analyze conversion funnels and identify areas for improvement to boost leads, sales, or sign-ups.
With these benefits in mind, let’s walk through how to setup Google Analytics.
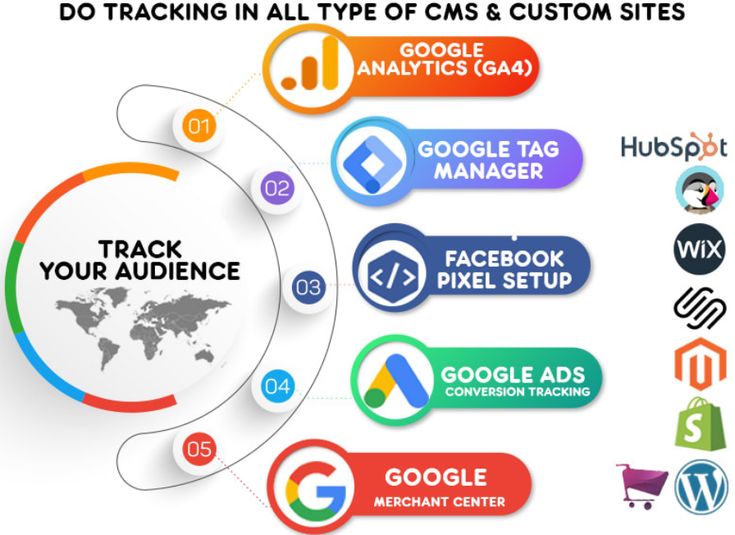
Step 1: Create a Google Analytics Account
- Sign Up for Google Analytics
- Visit the Google Analytics homepage and click on the “Start for free” button.
- Sign in with your Google account (if you don’t have one, create one first).
- Click ‘Start Measuring’
- Once you log in, click on the blue “Start measuring” button to begin the setup process.
- Enter Account Name
- This is the name of your Google Analytics account. If you have multiple websites, you can track them all under a single account.
- Adjust the data-sharing settings according to your preferences.
Step 2: Set Up Property in Google Analytics
A “Property” in Google Analytics is the website or app you want to track.
- Enter Property Name
- The property name is typically your website’s name.
- Choose your reporting time zone and currency. It’s important to set these correctly because your reports will be based on this time zone.
- Select Google Analytics Version (GA4)
- Google Analytics 4 (GA4) is the latest version, offering more advanced features than the previous Universal Analytics. Choose GA4 for enhanced tracking and future-proofing your analytics.
Step 3: Configure Data Streams
In GA4, you need to set up data streams for tracking. For a website, you’ll set up a Web data stream.
- Choose Web Stream
- In the Property setup, click “Web” to create a stream for a website.
- Enter Website URL
- Input your website’s URL, making sure you select whether it’s HTTP or HTTPS.
- Name Your Stream
- Provide a name to identify the data stream (e.g., “Website Traffic”).
- Click ‘Create Stream’
- This generates a tracking ID and a code snippet that you will add to your website.
Step 4: Install Google Analytics Tracking Code
To start tracking your website traffic, you’ll need to install the Google Analytics tracking code on your site.
- Copy the Global Site Tag (gtag.js)
- Once your stream is created, Google Analytics will provide you with a unique Global Site Tag (gtag.js).
- Add the Code to Your Website
- You’ll need to insert this code into every page of your website. Ideally, place it in the
<head>section of your website’s HTML. - If you use a Content Management System (CMS) like WordPress, you can easily add this tracking code using plugins such as Insert Headers and Footers or a dedicated Google Analytics plugin.
- You’ll need to insert this code into every page of your website. Ideally, place it in the
Step 5: Verify Google Analytics Is Tracking
After you’ve added the tracking code, it’s essential to check whether it’s working.
- Real-Time Report
- Open Google Analytics and navigate to the Real-Time report under the “Reports” tab.
- Visit your website on another device and see if your visit appears in the Real-Time report.
- Google Tag Assistant
- You can also use the Google Tag Assistant browser extension to verify that the Google Analytics tag is correctly installed on your site.
Step 6: Set Up Goals (Conversions)
Goals in Google Analytics help you track specific actions on your website, such as form submissions, purchases, or newsletter sign-ups.
- Go to the Admin Section
- In your Google Analytics account, go to the Admin section and click on “Goals” under the View column.
- Click ‘New Goal’
- Select a goal template based on what you want to track (e.g., destination, duration, pages per session, or event).
- Define the Goal Details
- For example, if you’re tracking a form submission, you’ll set the destination as the “Thank You” page users see after submitting the form.
Step 7: Link Setup Google Analytics with Google Search Console
For better SEO insights, you can link Google Analytics with Google Search Console. This allows you to see your search engine performance data directly within Analytics.
- Go to Admin > Property Settings
- In the Admin section, click on Property Settings and scroll down to “Search Console.”
- Add a Property
- Select your website from the list and link it to your Google Analytics account.
Step 8: Setup Google Analytics Reports
Once you’ve successfully set up Google Analytics, you can create custom reports to monitor specific metrics that are important to your website.
- Custom Reports
- Go to the “Customization” tab in Google Analytics and create a new custom report. You can choose the dimensions and metrics that are most relevant to your business.
- Schedule Email Reports
- If you want to receive regular updates, you can set up scheduled email reports. This allows you to automatically receive weekly or monthly reports summarizing your website’s performance.
Conclusion
Setting up Google Analytics is a critical step in understanding and improving your website’s performance. By following this step-by-step guide, you’ll be able to setup Google Analytics correctly and start gathering valuable insights about your visitors, conversions, and traffic sources. Whether you’re a marketer, business owner, or developer, the data from Google Analytics will help you make informed decisions to grow your online presence.
Take the time to explore all the features of Google Analytics to fully utilize its potential in tracking and optimizing your site.